The cCloud Kodi addon is a free source for thousands of live television channels. It has been overhauled for Kodi, so come and check it out today!
cCloud has been a longtime source for free IPTV on Kodi. Why has it lasted so long?
All of the channels inside of cCloud are community-maintained and kept up to date via automated scripts.
Free IPTV tends to go download a lot, but cCloud adds some automation to make sure that links get refreshed and users can access content.
It’s pretty genius!
So, if you aren’t familiar with the cCloud Kodi addon or you want a refresher, buckle up and let’s go.
cCloud Kodi Latest Update
September 13th Update: We’ve updated our guide below to include instructions on how to install the cCloud EPG, a TV program guide that accompanies the addon and lets you view exactly what is airing on each channel!
Check out the updated instructions below and give the cCloud Kodi addon a try today.
cCloud Kodi Addon Features
Here are the features and details of the Kodi cCloud service:
- 1000+ live channels
- Channels include live TV, movies, TV shows, premium radio, and news channels.
- If you are looking to get an idea of what channels are available, here is a Pastebin link that may be outdated slightly but should give you an idea of what is availabole. Click here.
- The official website of cCloud is http://ccloudtv.org.
- cCloud has survived DMCA notices and has been deemed legal thanks to its Disclaimer notice for copyright owners. cCloud does not host any of its streams. cCloud is a simple cloud based media player used to sync stream links which can be found anywhere on the web.
The Kodi cCloud addon has long been long-running, consistent and reliable.
There are many live, movie, and TV series download sites that cCloud brings into one single addon.
How to Fix Broken cCloud Channels
One of the things that makes cCloud great is that anybody can upload a working IPTV link for everyone to enjoy.
Via cCloud’s website, you can submit new working channels that will overwrite broken ones within the addon. All you need to know is how to copy and paste!
cCloud Kodi Addon Tips
If you are having trouble streaming from the cCloud service, follow some of these basic tips for maximum success:
- Be patient! After you click on a channel, it may take ten or more seconds for the stream to appear.
- Ensure that InputStream Adaptive is ENABLED on your Kodi box for maximum success. Follow our guide underneath the installation guide below for help.
- Check out the server status within the addon. If the Kodi servers are down, you will not be able to stream.
- If the Kodi addon doesn’t work, try the cCloud Atom setup listed below. It allows you to import an M3U file right into Kodi without the use of an addon.
How to Install Kodi cCloud Addon – Standard Method
- Download the new cCloud Repo and save it somewhere you can access in Kodi.
- From your Kodi home screen:
- ON Kodi 17 Krypton or later: Select Add-ons > Add-on Browser
- ON Kodi 16 or earlier: Select SYSTEM > Add-Ons
- Select Install from Zip File > select the repository.cCloud-x.x.x.zip file you downloaded above and wait for the Add-on enabled notification
- Select Install from Repository > cCloud Repo > Video Add-ons > cCloud > Install
- Wait for Add-on enabled notification
How to Setup cCloud EPG Program Guide in Kodi
With the cCloud EPG, you can get a nice program guide for cCloud’s service, similar to what any TV provider offers! This adds a nice visual feature to cCloud, allowing you to scan what is currently playing on each channel.
To setup the cCloud EPG in Kodi:
- From Kodi’s main menu, navigate to SYSTEM (gear icon) > Addons
- Select Install From Repository > cCloud Repo > Program Addons
- Click on cCloud TV Guide and then click on Install
- The first time you open the cCloud TV Guide, it will take some time to build up its database and sync program data from the cCloud servers, so BE PATIENT!
When it’s done loading, you will have a beautiful EPG program guide for cCloud!
You can now scroll through and select channels as if you were using a regular TV source.
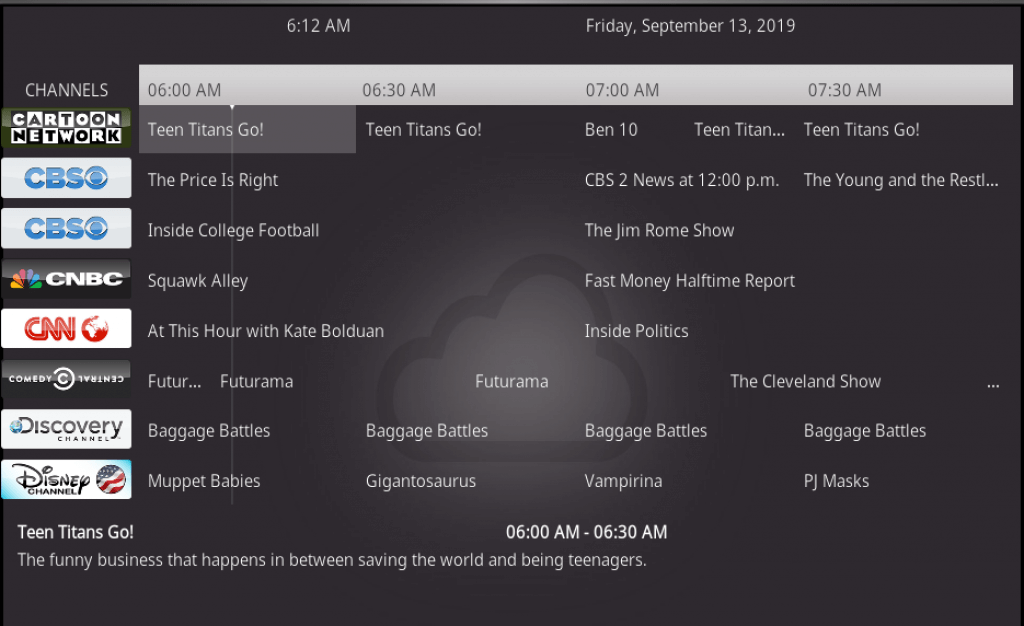
How to Use cCloud Atom – M3U IPTV Playlist
cCloud Atom is a new M3U features that allows you to view cCloud IPTV with any M3U viewer. An M3U file is a text playlist with IPTV streams and can be loaded into Kodi as follows:
- From the Kodi home screen, navigate to Add-ons > My Add-ons > PVR.
- Click on PVR IPTV Simple Client > Configure
- Under M3U Play List URL, enter in http://ccld.io/atom.m3u and then click on OK.
- If you had the PVR IPTV Simple Client Enabled already, it should refresh and tell you how many channels were loaded in the top right corner.
- If PVR IPTV Simple Client is Disabled, click on the Enable button.
- Back on the Kodi home screen, click on TV to launch cCloud Atom.
- If you don’t have the TV icon on your home screen, navigate to Settings > Interface > Skin > Configure Skin > Enable TV and it will now be added to your main menu.
NOTE: The instructions above are valid for the default Estuary Kodi skin. If you use a custom build or setup, these screens may look slightly different but you should be able to accomplish the same result.
How to Enable InputStream Adaptive For CCloud
Note that it is mandatory that you enable VideoPlayer InputStream within Kodi in order to see live streams.
The solution to this is very simple. You just have to enable RTMP in Kodi. To enable, perform these steps:
- From the Kodi main menu, navigate to the Add-ons menu.
- Open My Add-ons > Open VideoPlayer InputStream.
- Click on InputStream Adaptive > click on Enable.
cCloud Kodi Troubleshooting Help
Kodi cCloud Installation Failed
If you have issues downloading and installing the cCloud Kodi addon, it most like means that the repository is broke or down for maintenance. When you go to install a Kodi addon, it retrieves an addon zip from an internet address. If the repository is down, the “installation failed” Kodi error is a common message.
One solution for this problem is to make sure that you can access the repository address on the internet. Take the http address of the addon and try to access it from your phone or computer. If it is unaccessible, there is nothing you can do until it is back only.
As well, make sure that you are only installing Kodi addons from their original repository.
Kodi cCloud Error Check Log
Sometimes you may get a message telling you to check your Kodi error log. If you see this error while streaming video, it can mean that your cache is full. If this appears while trying to navigate menus in the X Kodi addon, it means that the link you are trying to access does not exist anymore. If you are trying to start a stream from the addon, select another stream.
How to Fix cCloud Kodi No Stream Available
If you see the error “stream not available” in Kodi while using this addon, it means that the addon was unable to retrieve results for your query. Kodi addons are simply search engines into the public internet and do not host any content of their own.
When you select a title or stream in Kodi, it searches the internet for media streams matching the title you’ve select. If it cannot find anything, you get the “stream not available” error. Most likely, you will have to try a different addon or select more popular content that is more likely to be available.
How to Fix cCloud Kodi Script Failed
The Kodi script failed error occurs when your addon fails to execute its function in a proper manner. The most likely cause of this error is because you are running an old or outdated version of Kodi. The addon is trying to use a dependency or script newer that what is installed on your machine and is giving you an error.
Always look to upgrade Kodi to its latest version to maximize success with your Kodi addons.
How to Fix Kodi cCloud Download is Stuck
When installing X Kodi addon, your installation may fail to progress further beyond 0%. There are two main causes for this:
- You are using an old version of addon or of Kodi that is unable to read the installation files
- You have connected to the installation server, but it is not returning files or is timing out your request. If this occurs, try to install again.
Disclaimer
We have no control over and do not host or upload any video, films, media file, or live streams. KodiTips is not responsible for the accuracy, compliance, copyright, legality, decency, or any other aspect of the content of streamed from your device. If you have any legal issues please contact the appropriate media file owners or host sites.
How is the Kodi cCloud add-on working for you? Let us know on Twitter and Facebook if you feel that this is truly an IPTV Stalker alternative!
PROTECT YOURSELF ON THE INTERNET
Sign up for a premium Kodi VPN and access the internet unrestricted. We offer exclusive discounts for IPVanish and NordVPN, the highest respected VPNs in the Kodi community. Both of these VPNs have some great features for users:
Apps for Android, iOS, Mac, Linux & more
Zero Logs
Unlimited bandwidth
Tier 1 hardware (no speed slowdown)
Access to servers hundreds of VPN servers

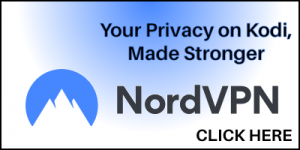


Thanks for the detailed guide! I’ve been looking for a way to access more live TV channels on Kodi, and your instructions were clear and easy to follow. Can’t wait to try out cCloud!
sqrfbx
Great guide! I followed your steps, and it worked perfectly. I’m amazed at the variety of live TV channels available with cCloud. Thanks for sharing this detailed tutorial!
Thanks for the detailed guide! I’ve been looking for a way to access more live TV options through Kodi, and cCloud seems like a great choice. I appreciate the step-by-step instructions—can’t wait to try it out!
Thanks for the detailed guide! I just installed cCloud on my Kodi, and I’m amazed by the variety of live TV channels available. Your step-by-step instructions made the process super easy. Can’t wait to explore all the content!
6rfhfe
siclny
e64rx8
Thanks for this detailed guide! I’ve been looking for a way to access more live TV channels on Kodi, and your instructions made it so easy to set up cCloud. Can’t wait to check out the channels!
lm60zi
1eklkq
u1i9ir
ruwx5b
I click on the links on ccloud and they do nothing. This looks like it could be a great but someone help me out here
nothing works ??
To those who can’t get access for Filmon, just install the FilmOn PVR, than you have access to it as IPTV. Remember to got the the website and add the channels you want to show up as favorite, only those channels will show up. If you don’t add them to favorite they will not show up 🙂
why cant I get filmon as I have paid for the service,you say that you are upgrating to be much better,after trying to connect for the past 7 days I seem to be robbed.Can you put a better outlook to this problem you have made for us all by the coments I have seen
Clifford mcinnes
can you give me an email to give me a reason why I cant receive filmon as I have payed for the subscription
Its working
when i try setting up ccloud on kodi i am getting “cannot connect to server”. Can you please say if the ccloud server is down..I am running kodi 17.
i meant “ccloud”, not “cloud”
New cloud loaded ok through colossus but no channels work and the icon is still the old one. Any advice is greatly appreciated….thanks.
Need vpn 2 got all the channels
Any ideas how to get lI’ve channels?
Why won’t sky Atlantic work on muttsnut for me anybody pls??
I had CCloud TV installed on two Android boxes and they worked a few weeks in April. It sorta worked, almost every time I would scroll through the guide it would end up downloading guide info and get stuck forcing me to force quit kodi.
The channels were easy to setup, simply click on the channel and a dialog box opened and you’d only need to add the CCloud choice and click save. However, it would be even nicer is there were scripts that would auto link the channel streams when installed. It looks like it’s 99% there as the first run setup has the CCloud Add-On pre-loaded but you still have to manually select it then click Save. If a channel stops working that did before, you can click on the channel and Remove Stream then you can Add a new stream and select a different stream source as it should be. Having said that, it’s still better than most EPG apps that are a pain at best to configure the channels.
When the EPG stopped working, late April-early May, when I’d click on a channel in the EPG guide it would take me to the stream window but it would not add the CCloud add-on, you could link to a local file or a stream file if you know the path.
Nothing worked, both boxes did the same, one box was a S905 box with Kodi 16.1
and the other was a S912 box with Kodi 17.1 installed and both boxes had the same problem.
I finally decided to uninstall all CCloud from my box and reinstall it all. I used the podgod test 1.8 to install the latest EPG guide then I used podgod 1.7 repo for installing the Ccloud TV app, once the newest EPG was enabled.
After installing I launched the new CCloud TV Guide and I was able to click on each channel and a few clicks later each channel was setup.
Almost all of the channels work fine and load pretty quickly.
My biggest problem is sometimes when I click on a channel the whole screen will go black. It hangs up and sometimes it goes way after clicking the back or escape buttons on your keyboard. If that doesn’t work you’ll have to escape to the Box Home Menu.
I wish there was a small field somewhere on screen that would allow quick and easy access to tools and customized settings. Another nice option would allow me to customize the interface of the guide with foreground, background color options, font sizes, channel position within the list, etc. Another nice option would be to have more specific tv show info.
I’m really looking forward to the non beta release, I think the guide is now at 0.7 version, not sure when it will be released and will it be version 0.8 or if they’ll bump it up to 1.0?
Overall, for a free Beta EP Guide this seems to be a potential winner.
Thanks a lot. Very useful post.