Disable automatic updates on any Kodi addons and repos that aren’t being maintained to ensure that someone doesn’t incorrectly push a false or malicious update to your Kodi box today. Read the details below.
With the recent changing of the Kodi landscape and repos & addons going offline, you can disable automatic updates on any repos or addons that aren’t currently being maintained. This will ensure that someone else doesn’t accidentally or intentionally push an update to these addons.
Kodi addons you have installed simply have an addon id, name, and version number. If one of your sources pushes a new version number to the same addon id and name, your Kodi box will automatically update the addon the next time you launch it. This can be a problem if you have non-official repositories installed such as Superrepo, which pushes anything it gets out to your box whether it is right or not.
For the most control over your Kodi box, disable automatic updates using our guide below to ensure that you’ll get no unwanted updates. It is easy to enable automatic updates in the future at your discretion.
NOTE: You can disable automatic updates for ALL parts of Kodi or select specific addons and repos you don’t want new content from. Since you probably still have some active addons, we recommend the second option, but have included both below for reference.
How to Disable Automatic Updates to all Kodi Addons & Repos
- First, go to the System/Settings page.
- Click on Add-ons.
- Press the left key to pull open the side menu. Scroll down to Automatic Updates and change this from ON to Notify.
- Now, addon updates will queue but will not install without your permission. To allow certain addons to update, go to the System/Settings page > Addons > Available Updates
- To update an addon, click on it and select Update to manually update the addon.
How to Disable Automatic Updates to Specific Kodi Addons & Repos
NOTE: This method requires Kodi 17+
- First, go to the System/Settings page.
- Click on Add-ons > My Add-ons > Video Add-ons
- Scoll down to the addon you want to disable automatic updates for and hover on it. Press the Menu (‘c’) button, then select Information.
- There will be an Auto Update option on the Information screen that you can enable or disable for this specific addon.
To disable updates for a specific repo, simply go into the Install From Repository page in your Addons screen above and then follow steps 3 and 4.
Let us know on Twitter or Facebook if we can help you out!
PROTECT YOURSELF ON THE INTERNET
Sign up for a premium Kodi VPN and access the internet unrestricted. We offer exclusive discounts for IPVanish and NordVPN, the highest respected VPNs in the Kodi community. Both of these VPNs have some great features for users:
Apps for Android, iOS, Mac, Linux & more
Zero Logs
Unlimited bandwidth
Tier 1 hardware (no speed slowdown)
Access to servers hundreds of VPN servers

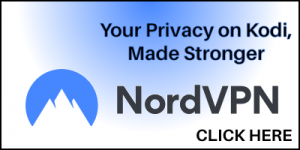


There are no further updates to Krypton as notified. The next upgrade will be to Leia version 18. I doubt Kodi can by definition of its design stop the use of addons so it should be ok to upgrade. The exception may be incompatibility issues with older builds used on Jarvis etc. But correct me if I’m wrong guys .
how can I stop Kodi itself from updating. Every time there is an update, it does so and nothing works. I have to go in and do a clean install myself. I want to stay at this version. Thanks
Same question.
How do I then know, which is a real update verses a dodgy one, when I want to manually update?
Thanks. Done
So once I have changed settings to notify only, how do I then know, which is a real update verses a dodgy one, when I want to manually update?