Do you want the best way to stop buffering in Kodi and enjoy a clear buffer-free stream? Check out our Kodi buffer guide for two proven ways to eliminate buffer and watch streams more reliably in Kodi.
In addition, we’ll help you understand why you buffer to ensure that you can prevent issues in the future.
The two advanced tips in this guide are meant to help you stop buffering in Kodi for good by optimizing your buffer and cache settings.
Contents
- What causes Kodi buffering issues?
- How to stop buffering in Kodi?
- Advanced Kodi Buffer Fix with TT Buffer Fix
What Causes Buffer During Streaming?
The reason you buffer in Kodi is because the steam cannot download fast enough to continuously play it on your Android Box. This is because your internet is too slow or the host the video file is stored on is not fast enough to give you a continuous stream.
Note that no matter whether you follow the instructions in this guide or not, we recommend a minimum internet speed of 5mb/s or greater.
Free hosts especially like to throttle speeds to send you media as slow as possible to save bandwidth.
By following the steps in the rest of this guide below, you’ll at least minimize your Android TV box as being the problem.
How to Stop Buffering in Kodi: 10 Quick Fixes
Before we show you two advanced tools for preventing Kodi buffer, there are a few key things you should make sure of on your end. Without these things, you will forever find buffering and stuttering when streaming media.
1. Make sure your internet speed is fast enough
In 2019, we recommend a minimum internet download speed of 5 mb/s from your service provider in order to reduce buffering issues.
If your service provider throttles your speed or isn’t offering you fast enough service, you need to get this taken care of before you stream anything in Kodi.
2. Make sure your internet connection is hard-wired
This is a mandatory for reducing Kodi buffer issues. You are only guaranteed the advertised internet speed from your provider if you are hard-wiring your Kodi box to your router.
Even if you think your wireless connection should be fast enough, it won’t be to handle HD video.
Latency on wi-fi is 10x or worse than hard-wiring your connection. This means that even if your initial download speed is high enough, wi-fi can’t process an incoming video stream as fast as wired.
The extra latency in your connection will lead to buffer issues.
3. Consider using a premium file host service
Sometimes your Kodi buffer problem is the fault of free file hosts not giving you enough bandwidth to stream a file. This is not a fault of your own and there is nothing you can do other than try a different host.
Consider signing up for a premium file host service like Real Debrid, which gives you unrestricted access to some premium file hosts.
With Real Debrid, you will guaranteed see more links inside of Kodi and less issues!
Fix Kodi Buffer Issues with TT Buffer Fix Kodi Add-on
We are going to use the TT Buffer Fix Kodi addon to help us stop buffering in Kodi. TT Buffer Fix is a modified version of the old “Easy Advanced Settings” addon which has been updated and rebuilt for compatibility with newer versions of Kodi.
Check out the installation guide for the TT Buffer Fix Kodi addon underneath a special Kodi promotion for our viewers. The instructions to stop buffering are below the install guide!
Step 1: Install TT Buffer Fix Kodi Addon – Standard Method
- From the Kodi main menu, navigate to SYSTEM > File Manager > Add Source > None
- Type the following EXACTLY http://toptutorialsrepo.co.uk/kodi and select Done
- Highlight the box underneath and enter a name for this media Source like ttr and then click OK
- Go back to your home screen.
- ON Kodi 17 Krypton or later: Select Add-ons > Add-on Browser
- ON Kodi 16 or earlier: Select SYSTEM > Add-Ons
- Select Install from Zip File > ttr > Maintenance > Kodi17BufferingFix.zip and wait for the Add-on enabled notification
Install TT Buffer Fix Kodi Addon – Video InstructionsInstall TT Buffer Fix Kodi Addon – Video Instructions
Click here to check out and subscribe to our Kodi Tips Youtube channel.
Note: The video instructions above contain all of the steps below in video format if you prefer not to read:
Step 2: Edit General Settings
All Kodi boxes are slightly different and require some manual input to minimize buffering. However, if you don’t have the time to go through and calculate what numbers you need to input, there are some general settings you can input below.
From within the TT Buffer Fix Kodi addon, you’ll want to go into the Edit Settings screen and then click on Network Settings. Click on Cache.
The three settings that need to be changed in the Cache screen are the memorysize, buffermode, and readfactor.
- Change the memorysize value to 419430400. This is a file size in bytes corresponding to how big we will allow the memory that stores our media file as it loads to get. If you have a high RAM device (2gb or 3gb), this number can be increased according to the custom settings below.
- Change the buffermode value to 1. This will buffer and load all streams that we pass through the Kodi media interface.
- Change the readfactor value to 4.0. This will increase the buffer readrate which can help keep your cache file filled up if you have a bad internet connection.
Go back three screens (the two dots) to the main menu of the TT Buffer Fix addon and then click on Write XML File. This creates a file in the Kodi directory on your box that contains the settings you just configured above.
If you click on read advancedsettings.xml, it should show you your XML file including the file settings you just configured above.
Step 3: Edit Customized Settings
To further improve your setup and stop buffering in Kodi, we can manually calculate our settings to input in the TT Buffer Fix Kodi addon. These settings are custom to whatever Kodi box you have, so make sure you know the specifications of your box.
Memory Size Value
The memory buffer size on your box uses three times (3x) the value of the number you enter into your memorysize value. Your buffer size is based off of how much RAM is free on your box while Kodi is running.
To find this number:
- Go back to your Kodi home screen and then launch the Settings screen.
- Go to the System Information page.
- Under the summary tab, note the number beside Free Memory and write this number down. You’ll want to use a slightly lower number in your calculations, so if you have 2350mb, use 2200mb in your calculations. The calculation you want to make is:
- Free memory / 3 x 1024 x 1024
- So, take your free memory number (2200mb in this case) and divide by 3 because Kodi will use 3x your total value. Then, multiply by 1024 to convert megabytes (mb) into kilobytes (kb). Multiply by 1024 to convert your kb into bytes, which is the format your number needs to be in. Write down your calculated value and keep it safe. If you used 2200mb for example, your end number in bytes is 768,955,733.
Head back into the TT Buffer Fix Kodi addon, go into the Edit Settings screen and then click on Network Settings. Click on Cache.
The three settings that need to be changed in the Cache screen are the memorysize, buffermode, and readfactor.
- Change the memorysize value to the number you calculated above (768955733 in our case). This is a file size in bytes corresponding to how big we will allow the memory that stores our media file as it loads to get.
- Change the buffermode value to 1. This will buffer and load all streams that we pass through the Kodi media interface.
- Change the readfactor value to 4.0. This will increase the buffer readrate which can help keep your cache file filled up if you have a bad internet connection.
Go back three screens (the two dots) to the main menu of the TT Buffer Fix addon and then click on Write XML File. This creates a file in the Kodi directory on your box that contains the settings you just configured above.
Next, restart your Kodi box so that it can load your new settings. Hopefully, this will help you stop buffering in Kodi.
Note that these results will help you out more with static video streams such as movies and TV shows. Free live IPTV streams are generally just too slow to be helped by these settings and there is no action you can take that will help you out.
And with that, hopefully you can improve or stop buffering in Kodi!
Let us know on Twitter or Facebook if we can help you out!
PROTECT YOURSELF ON THE INTERNET
Sign up for a premium Kodi VPN and access the internet unrestricted. We offer exclusive discounts for IPVanish and NordVPN, the highest respected VPNs in the Kodi community. Both of these VPNs have some great features for users:
Apps for Android, iOS, Mac, Linux & more
Zero Logs
Unlimited bandwidth
Tier 1 hardware (no speed slowdown)
Access to servers hundreds of VPN servers

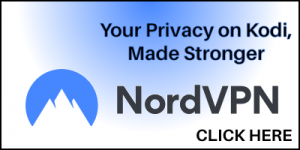

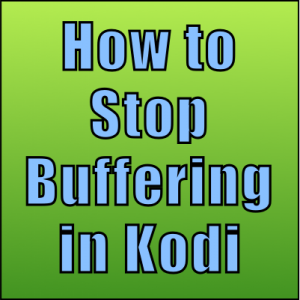
Great tips! I’ve been dealing with constant buffering on Kodi, and your suggestions really helped improve my streaming experience. The VPN method worked wonders for me. Thanks for sharing!
Great tips! I’ve been struggling with buffering on Kodi, especially during peak hours. I tried the first few fixes you mentioned, and they made a noticeable difference. Can’t wait to test out the rest of them. Thanks for sharing!
Great tips! I’ve been struggling with buffering issues on Kodi for a while, and your solutions, especially the ones about adjusting the video cache settings, really helped improve my streaming experience. Thanks for sharing!
Great tips! I’ve been struggling with buffering on Kodi for a while. I tried a couple of these fixes, and they definitely improved my streaming experience. The VPN suggestion was especially helpful. Thanks for sharing!
Great tips! I’ve been struggling with buffering issues on Kodi, and your detailed fixes were really helpful. I especially appreciated the suggestion to adjust the cache settings. I’ll definitely give these a try. Thanks for sharing!
Great tips! I’ve struggled with buffering issues on Kodi for a while, and your solutions are practical and easy to follow. I’m especially going to try adjusting the cache settings and using a VPN. Thanks for sharing!
Wow. Three advertisements for RealSCAMbrid in a row? This board has become a complete joke.
doesnt load repo
Seriously? Advanced Easy settings that was crap with a face lift. Why do you waste peoples time?
Comment
What a load of click bait twaddle.
Useless and completely wrong
.
Sad sack.
it does not work
Internet is trash
I have a Sony Android tv – no box required. Buffering is an issue on 1080 feeds. Any suggestions?
M777