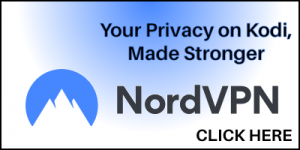Do you love Kodi but find navigating through menus with an Android TV remote or keyboard tedious? Do you want to control the content that plays on Kodi from your iOS or Android phone?
The Wako App allows you to use your phone to browse your media and view Kodi content. When you are ready to watch, Wako sends a command directly to Kodi and your media begins to play on the screen!
Interested in finding out more? Our detailed Wako app guide will have you setup and running in no time.
Table of Content
- What is Wako
- Wako Features
- Wake Latest Update
- How to Install & Setup Wako
- Enable Remote Control in Kodi
- Download Wako & Connect to Kodi
- Install & Setup OpenMeta Players
- How to Use the Wako App
What is Wako?
Wako stands for WAtch on KOdi and it’s an app for Android and iOS devices that lets you quickly navigate Kodi on your phone and send command to play media.
The Wako app has full Trakt support, which means that all of your media is shown with graphical posters and big tile icons.
The setup of Wako only has to happen once. After you are setup, you simply select a media title in Wako and press one button to command Kodi on your TV to play content.
Wako is fully compatible with OpenMeta Open Players, which means that it can send commands to nearly any Kodi addon.
If it sounds complicated, don’t worry! We will walk you through the full setup guide further down this guide.
What Are Wako’s Features
So you are interested in the Wako app but you want a better idea of the features it has. Some of the features that Wako comes with includes:
- Search for Movies and TV Shows manual
- Explore popular Trakt lists
- View your own Trakt watchlist and collection
- Quickly mark content as watched and unwatched in Trakt
- Receive notifications about upcoming episodes
- Quickly watch trailers on Kodi on Youtube from the app.
- Manually control Kodi with a built-in remote control.
- Automatically control Kodi by sending command to play content using your favorite addons,
What is Helios?
Helios is a source finder, it scrapes third-party sites (called providers) that are publicly available on the internet. When you install the Helios addon for Wako, you can:
- Launch titles in Kodi straight from your iOS app.
- Play in VLC
- Play on nPlayer (iOS only)
- Play on your browser (handy if you want to Airplay to your TV)
- Copy/Share the URL
Helios does not host, upload or manage any of the content on these sites.
How to Install Helios on Wako.
- Open wako
- Go to Settings > Add-ons
- Click on the “+” button and Enter this URL: https://bit.ly/helios-addon
- Follow the instructions on the screen.
- When it asks to add providers, you can use this URL: https://bit.ly/helios-providers
Wako Latest Update
October 23rd: Wake has been updated to v3.3.9. Some recent changes to the addon include:
- Go to the next or previous playlist video from the app.
The Helios functionality has been improved in multiple ways:
- Scraping is faster than ever. You can even view sources while scraping.
- The play button will try to play the best source for you based on what source you’ve previously chosen.
- Next up episodes will be queued to your Kodi playlist.
- Stats tab has been improved to understand what’s going on with your providers.
The last MAJOR addition to the app was v3.2, which added the following features:
- Any dev can now create an addon for Wako. This means that any addon can be setup to work with the app. Check out here for more details.
- The “Open In Kodi” button has been split into two addons:
- Nomos – Allows you to use your favorite addon
- Helios – Allows you to search for sources and play them with your Debrid account or Elementum
- Orion devs have added a new tool on their website to generate a custom provider URL for Helios with Orion provider integrated.
- Automatically and manually mark movies/episodes as watched.
- The Fen addon has been integrated into Nomos.
How to Install & Setup the Wako App
This is why you are here! Setting up and configuring Wako isn’t hard. It takes 15 minutes of your time once and then everything should be automatic after that.
We’ve split the Wako setup into a few easy parts for you to tackle.
Let’s go!
Enable Remote Control in Kodi
- From the Kodi main menu, navigate to Settings (gear icon) > Services.
- Scroll down into the Control tab
- Enable the option to Allow Remote Control via HTTP
- Set your Port to 8080
- Enable the option to Allow remote control from applications on this system
- Enable the option to Allow remote control from applications on other systems
Download the Wako App and Connect it to Kodi
- Download the Wako app by searching for it in the iOS or Android App Stores. It is called Wako TV
- With Kodi open, launch the Wako app on your phone.
- Navigate in Wako to Settings > Kodi > Configure Hosts
- Click the Add button
- The Wako app will detect all Kodi hosts open and on the same network as the app. Click on your Kodi box once it is detected and you will now be able to control it with the Wako app!
Manually Connect Wako App to Kodi
You ONLY need to follow this section if the automatic steps above did not work for you. If Wako has connected to Kodi, move on to the next area.
- If the Configure Hosts screen is Wako doesn’t find Kodi, click the Skip button.
- Give Kodi a Name
- For the Host IP/Address, navigate in Kodi to Settings > System Information and copy your IP address into the app.
- The Connection Status should change from KO to OK once the Wako app has connected to Kodi.
How to Control Kodi Addons with Wako App
In order to automatically play TV Shows & Movies in Kodi from the Wako app, you need to install and setup OpenMeta and OpenMeta Players. We have a full OpenMeta guide which explains all of this in more detail, but we’ve copied over the important parts below.
- From the Kodi main menu, navigate to SYSTEM > File Manager > Add Source > None
- Type the following EXACTLY https://a4k-openproject.github.io/ and select Done
- Highlight the box underneath and enter a name for this media Source like.a4k. and then click OK
- Go back to your home screen.
- ON Kodi 17 Krypton or later: Select Add-ons > Add-on Browser
- ON Kodi 16 or earlier: Select SYSTEM > Add-Ons
- Select Install from Zip File > .a4k > repository.addons4kodi-x.x.zip and wait for the Add-on enabled notification
- Select Install from Repository > OpenMeta Repository > Video Add-ons > OpenMeta > Install
- Wait for Add-on enabled notification
- Back up one screen and go into the Program Addons
- Click on OpenInfo > Install to install that addon.
Launch the OpenMeta Settings and head into the General tab.
- Click on Players URL.
- Enter in the zip file as follows: http://bit.ly/openplayers and then click OK.
- Click on Total Setup.
How to Sync Trakt with Wako
- From the Wako app, navigate to the Settings tab on the bottom
- Under Trakt click on Sign in or Sign up with Trakt
- Follow the prompts on your phone to sign in to Trakt.
Once you are signed in, you’ll see that in each of the Wako tabs (Home, Movies, TV Shows), there are customized “my” areas that pull data in from your Trakt lists!
If you aren’t familiar with Trakt yet, it’s one of the most powerful services to sync with Kodi!
How to Use the Wako App
So you have everything setup and configured and you want to know how to use the Wako app now? It’s simple!
Home Screen
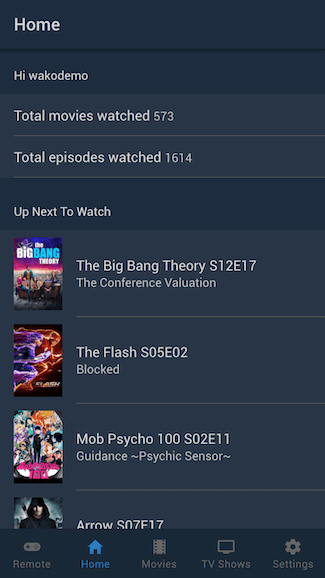
The Wako home screen has some personalized quick selections for you. Once your Trakt account is synced, the “up next to watch” area shows the next episodes in your Trakt collect so that you can quickly start watching.
Movies / TV Shows Menu
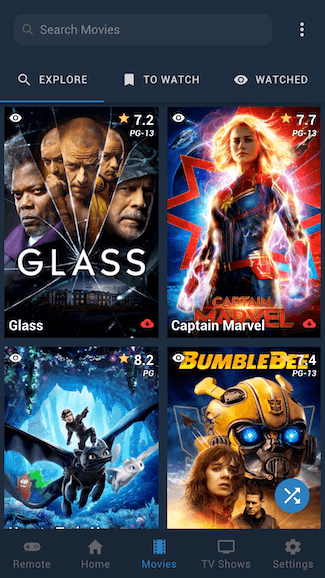
The Movie and TV Show menus allow you to browse for any media content. Look for the “my” tabs which let you view your specific Trakt collection.
Playing Content on Kodi
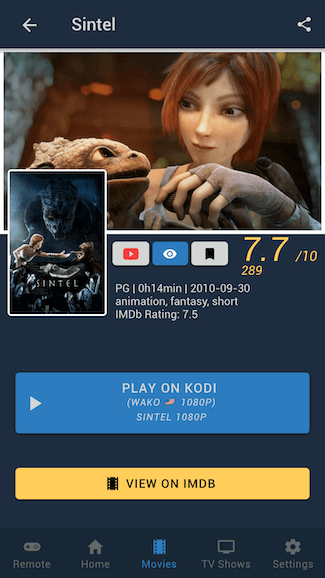
Once you select a title, you’ll notice a blue Play on Kodi button. This will let you select which OpenMeta Player to use to stream the file.
When you send a command, the Wako app will send a command to Kodi and your content will begin playing!
Have a look around the Wako app settings for things like configuring your preferred playback quality and priority order of providers!
You now have the Wako app configured for Kodi! Let us know on Twitter if we can help you out!
PROTECT YOURSELF ON THE INTERNET
Sign up for a premium Kodi VPN and access the internet unrestricted. We offer exclusive discounts for IPVanish and NordVPN, the highest respected VPNs in the Kodi community. Both of these VPNs have some great features for users:
Apps for Android, iOS, Mac, Linux & more
Zero Logs
Unlimited bandwidth
Tier 1 hardware (no speed slowdown)
Access to servers hundreds of VPN servers